نحوه ی ریسایز کردن تصاویر برای چاپ در فتوشاپ
کپی کردن یا Duplicate کردن تصویر قبل از تغییر اندازه آن
به نقل از مجله اینترنتی چاپ عکس از آنجا که تغییر اندازه تصویر برای ایمیل یا وب معمولا به این معنی است که ما باید تعدادی از پیکسل های تصویر را حذف کنیم یا اصطلاحاً دور بریزیم، پس بهتر است قبل از تغییر اندازه تصویر یک کپی از تصویر ایجاد کنیم. برای duplicate کردن تصویر، به منوی Image در نوار منو (Toolbar) بروید و Duplicate را انتخاب کنید:
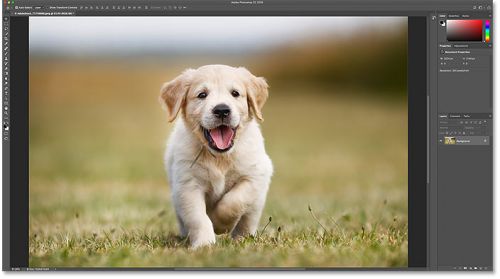
در کادر محاوره ای Duplicate Image برای کپیِ تصویر، یک نام دلخواه وارد کنید و یا نامی که فتوشاپ برای آن اختصاص داده را بپذیرید. که این نام، شامل نام اصلیِ تصویر، همراه با کلمه ی “copy” ست، که در انتهای نام قرار می گیرد. اگر سند شما بیش از یک لایه داشته باشد، تیک گزینه ی Duplicate Merged Layers Only را بزنید تا یک کپی از تصویر ایجاد شود:
برای بستن کادر محاوره ای Duplicate Image روی دکمه ی OK کلیک کنید. با این کار یک کپی از تصویر در یک سند جداگانه باز می شود. نام سند فعالِ جاری، در زبانه های بالای صفحه بصورت برجسته نمایان شده است:
کادر محاوره ای Image Size
برای تغییر اندازه ی تصویر، به منوی Image بروید ولی این بار گزینه ی، Image Size را انتخاب کنید:
با این کار، کادر محاوره ای Image Size باز می شود که در فتوشاپ CC شامل یک پنجره پیش نمایش (preview) در سمت چپ و گزینه هایی برای تغییر اندازه تصویر در سمت راست است:
پیش نمایشی بزرگتر برای تصویر
شاید شما بخواهید اندازه پنجره ی پیش نمایش (preview window) را افزایش دهید. شما می توانید، این کار را با بزرگتر کردن کادر محاوره ای Image Size انجام دهید. برای این کار کافی ست، کادر محاوره ای را به سمت چپ و بالای صفحه بکشید و سپس گوشه پایین و سمت راست آن را به سمت بیرون بکشید.
مشاهده اندازه تصویر جاری
طبق آموزش سایت چاپ کشور؛ شما می توانید اندازه تصویر جاری را برحسب پیکسل و مگابایت، در بالا و سمت راست ببینید. عددی که در کنار کلمات Image Size درج شده است اندازه فعلی تصویر را بر حسب مگابایت (M) نشان می دهد. در کنار کلمه ی Dimensions، می توان اندازه فعلی تصویر را بر حسب پیکسل مشاهده کنیم. تصویر ما در حال حاضر 63.3 مگابایت در حافظه فضا اشغال می کند و دارای عرض 5760 پیکسل و ارتفاع 3840 پیکسل است. ولی هر دوی این اندازه ها برای ارسال تصویر یا اشتراک گذاری آن بصورت آنلاین، بسیار بزرگ هست.در ادامه یاد خواهید گرفت که چگونه آنها را تغییر دهید:
تغییر واحد اندازه گیری Dimensions
اگر واحد اندازه گیری ابعاد یا Dimensions براساس واحدی غیر از پیکسل بود شما می توانید از طریق کلیک بر روی فلش کوچکِ موجود در سمت راست کلمه ی Dimensions لیستی از انواع واحد های اندازه گیری را مشاهده کنید و از میان آنها واحد اندازه گیری Pixels را انتخاب کنید:
تفاوت بین resizing و resampling یک تصویر
قبل از اینکه ما یاد بگیریم، چگونه یک تصویر را برای استفاده در وب ریسایز کنیم، ابتدا می خواهیم مطمئن شویم که شما تفاوت بین resizing و resampling یک تصویر را درک کرده اید. ما این تفاوت را در آموزش های قبلی توضیح دادیم، اما در اینجا مرور سریعی بر آنها خواهیم داشت.
Resizing تصویر چیست؟
Resizing به این معنی است که ما اندازه فایل یا تعداد پیکسل های تصویر را تغییر نمی دهیم. Resizing فقط اندازه تصویر را برای چاپ تغییر می دهد. ما سایز چاپ را نه با تغییر تعداد پیکسل ها، بلکه با تغییر رزولوشن تصویر، کنترل می کنیم.
Resampling تصویر چیست؟
Resampling به معنای تغییر تعداد پیکسل ها است. اضافه کردن پیکسل های بیشتر به تصویر، upsampling نامیده می شود، و حذف پیکسل ها، downsampling نامیده می شود. شما به ندرت نیاز دارید تا یک تصویر را برای استفاده در ایمیل یا وب upsampling کنید. اما شما تقریبا همیشه نیاز دارید تا آن را downsampling کنید.مشاهده خواهید کرد که با downsampling یک تصویر، عرض و ارتفاع آن کوچکتر، می شود.
چگونه یک تصویر را resample کنیم؟
حالا که تفاوت بین resizing و resampling را می دانیم، وقت آن رسیده است تا یاد بگیریم چگونه یک تصویر را resample کنیم. تا بتوانیم آن را برای اشتراک گذاری یا ارسال از طریق ایمیل، بهینه سازی کنیم.
مرحله 1: روشن کردن Resample
ما در کادر محاوره ای Image Size، با استفاده از گزینه Resample بین resizing و resampling یکی را انتخاب می کنیم.گزینه ی Resample دقیقاً زیر گزینه Resolution قرار گرفته است. از آنجا که ما قصد داریم تعداد پیکسل های تصویر را کاهش دهیم، بدین منظور باید تیک گزینه ی Resample را بزنیم:
مرحله 2: عرض و ارتفاع جدید را وارد کنید
بعد از اینکه Resample را روشن نمودید، اطمینان حاصل کنید که واحد اندازه گیری هر دو گزینه ی Width و Height روی Pixels تنظیم شده است:
سپس مقدار عرض و ارتفاعِ دلخواهتان را وارد کنید. از آنجا که فیلد های Width و Height با هم مرتبط و لینک هستند، تغییر یکی به طور خودکار، دیگری را به نسبت ابعاد تصویرتان تغییر می دهد.
چه مقادیری برای Width و Height استفاده کنیم؟
البته، سوال این است، بهترین عرض و ارتفاعی که می توانیم برای ارسال تصاویر از طریق ایمیل یا اشتراک گذاریِ آنلاینِ آنها استفاده کنیم، چیست؟
اکثر پلتفرم های اشتراک عکس و شبکه های اجتماعی، اندازه های مخصوص به خودشان را دارند.شما می توانید پلتفرم مورد علاقه تان را در Google جستجو کنید تا از سایز مورنیازش، مطلع شوید.
در مورد ایمیل، این مقدار بستگی دارد به اندازه صفحه نمایش فردی که برای آن تصویر را ایمیل می کنید. امروزه مانیتورها با رزولوشن 4K و 5K محبوبیت زیادی به دست می آورند، رایج ترین صفحه نمایش ها دارای رزولوشن 1920×1080 هستند که معمولا به عنوان 1080p شناخته می شوند. در حالت ایده آل، شما می خواهید تصویر به طور کامل ومتناسب با صفحه نمایش بیننده نمایش داده شود بدون آنکه نیاز به اسکرول و یا کوچکنمایی (zoom out) باشد. بنابراین اگر از رایج ترین اندازه صفحه نمایش ها (1920 × 1080) استفاده می کنید، باید عرض تصویر تان از 1920 پیکسل و ارتفاع آن از 1080 پیکسل بیشتر نباشد.
تغییر Width و Height
مقدار Width را از 5760 پیکسل به 1920 پیکسل کاهش می دهیم. فتوشاپ بطور خودکار، با حفظ نسبت ابعاد مقدار Height را از 3840 پیکسل به 1280 پیکسل کاهش می دهد:
بررسی اندازه جدید تصویر
توجه داشته باشید که اکنون ابعاد جدید ی بر حسب پیکسل (1920px x 1280px) جلوی کلمه ی Dimensions در بالای کادر محاوره ای ظاهر شده است. عددی که در جلوی گزینه ی Image Size قرار گرفته است، نشان می دهد که با کاهش تعداد پیکسل های تصویر، حجم فایل تصویر نیز، کاهش یافته است. بطوریکه از مقدار 63.3 مگابایت به 7.03 مگابایت رسیده است.
توجه داشته باشید، عددی که در کنار Image Size مشاهده می کنید، اندازه نهایی فایل تصویر نیست. این عدد مقدار فضایی است که تصویر، در حال حاضر، در حافظه ی کامپیوتر شما اشغال کرده است. شما تا زمانی که تصویر را با فرمت JPEG یا سایر فرمت های فایل، ذخیره نکنید، اندازه واقعی فایل را نمی دانید. چه بسا، اندازه نهایی از آنچه که در کادر محاوره ای Image Size می بینید کمتر خواهد بود. در مورد نحوه ی ذخیره تصاویر، در انتهای این آموزش توضیح خواهیم داد:
مشاهده ابعاد بر حسب درصد
اگر می خواهید ابعاد جدید تصویر را بر حسب درصد و نه برحسب پیکسل مشاهده کنید، روی فلش کنار کلمه ” Dimensions” کلیک کنید و از لیست باز شده، Percent را انتخاب کنید:
اکنون می توانید، عرض و ارتفاع تصویر را بر حسب درصد مشاهده کنید:
کاهش ابعاد پیکسل حتی بیشتر
پیش از این، گفتیم که اگر ما بخواهیم تصویر را در یک صفحه نمایش 1080p استاندارد نمایش دهیم، باید عرض تصویر از 1920 پیکسل و ارتفاع از 1080 پیکسل بیشتر نباشد. ما عرض تصویر را تا 1920 پیکسل کاهش دادیم، اما به دلیل حفظ نسبت ابعاد، ارتفاع تصویر به 1280 پیکسل کاهش یافت و این مقدار ارتفاع، برای صفحه نمایش 1080p زیاد است.
Unlink کردن Width و Height
ما می توانیم با Unlink کردن Width و Hieght، این مشکل را حل کنیم. به طور پیشفرض، Width و Height با هم مرتبط و لینک هستند، اما میتوانیم با کلیک کردن روی آیکون لینک که میان آنها قرار دارد، لینک را فعال یا غیرفعال کنید. پس از آنکه Width و Hieght را Unlink کردیم، عرض را برابر با 1920px قرار می دهیم و ارتفاع را به 1080px تغییر خواهیم داد:
اما مشکل اینجاست که، با قطع ارتباط Width و Height، نسبت ابعاد تصویر نیز تغییر می کند و همانطور که در پنجره پیش نمایش (preview) مشاهده می کنید، عکس به صورت افقی کشیده شده است، و این چیزی نیست که ما می خواهیم:
لینک کردن Width وHeight
از همانطور که مشاهده کردید، نتیجه ی کار مطلوب ما نبود، بنابراین با کلیک کردن بر روی آیکون لینک، Width و Height را دوباره لینک می کنیم. این کار باعث می شود تصویر به اندازه اصلی خود بازگردد:
سپس، برای تطبیق تصویر، بر روی صفحه نمایش های 1080p، این بار ارتفاع را به 1080p تغییر می دهیم. با تغییر مقدار ارتفاع، مقدار عرض کاهش پیدا می کندو برابر با 1620p می شود. بنابراین می توانید کل تصویر را بر روی صفحه نمایش های 1920×1080 بدون زوم و اسکرول مشاهده کنید:
بررسی اندازه جدید تصویر
اگر به مقدار Image Size و Dimensions در بالای کادر محاوره ای نگاه کنیم، می بینیم که عرض و ارتفاع، تقریبا 28% از اندازه اصلی می باشد و اندازه تصویر در حافظه تا 5M کاهش پیدا کرده است:
مرحله 3: یک متد interpolation انتخاب کنید
یکی از آخرین گزینه های مهم در هنگام resampling یک تصویر، انتخاب یک متد interpolation است. شما می توانید آن را در کنار گزینه Resample مشاهده کنید که به طور پیش فرض، روی گزینه ی Automatic تنظیم شده است:
مرحله 4: برای resample کردن تصویر روی OK کلیک کنید
بعد از اینکه شما ابعاد پیکسلی موردنیازتان را وارد کردید و متد interpolation موردنظرتان را انتخاب نمودید، برای بستن کادر محاوره ای Image Size روی دکمه ی Close کلیک کنید و تصویر را resample کنید:
مرحله 5: تصویر را به فرمت فایل JPEG ذخیره کنید
بعد از اعمال تغییرات بر روی تصویر، وقت آن رسیده تا تصویر را ذخیره کنید تا بتوانید آن را از طریق ایمیل ارسال کنید یا به اشتراک بگذارید. برای این کار، به منوی File در نوار منو (Menu Bar) بروید و Save As را انتخاب کنید:
در کادر محاوره ای Save As، فرمت (نوع فایل) را روی JPEG تنظیم کنید. برای تصویر خود یک نام انتخاب کنید (در این مثال نام تصویر را “Tourists-small.jpg” انتخاب نمودیم) سپس مکانی را در رایانه تان برای ذخیره کردن تصویر انتخاب کنید و بعد روی دکمه ی Save کلیک کنید:
و در پایان، در کادر محاوره ای JPEG Options، گزینه ی Quality را روی Maximum و گزینه ی Format Options را روی Baseline Optimized تنظیم کنید. شما می توانید، زیرِ گزینه ی Preview، سایزِ نهایی تصویر را مشاهده می کنید. که در مثال ما برابر با مقدار 1M است. که این سایز خوبی برای ارسال از طریق ایمیل یا اشتراک گذاری آنلاین می باشد.روی دکمه ی OK کلیک کنید تا تصویر با فرمت JPEG ذخیره و کادر محاوره ای بسته شود:
interpolation تصویر چیست؟
هنگامی که یک تصویر را resample می کنیم، در واقع با این کار فتوشاپ را مجبور کرده ایم تا پیکسل هایی را به تصویر اضافه یا از آن حذف کند. متدی که برای انجام این کار استفاده می شود، به عنوان متد interpolation شناخته می شود. چندین متد interpolation برای انتخاب وجود دارد، و شما می توانید با کلیک بر روی کادر کرکره ای که در جلوی گزینه ی resample وجود دارد، آنها را مشاهده کنید. بعضی از این متدها برای upsampling و بعضی دیگر برای downsampling مناسب هستند:
کدام متد interpolation را انتخاب کنیم؟
هر کدام از متدهای interpolation نتایج متفاوتی را تولید می کنند. بنابراین هر انتخاب اشتباهی می تواند تاثیر منفی بر روی تصویر resample شده داشته باشد. اگر مطمئن نیستید کدام متد را انتخاب کنید، آن را روی مقدار Automatic تنظیم کنید زیرا مطمئن ترین انتخاب است. فتوشاپ به طور خودکار، بهترین متد را برای عمل مورد نظر، انتخاب می کند. به عنوان مثال، وقتی downsampling اتفاق می افتد، فتوشاپ متد Bicubic Sharper را بر می گزیند:
بهترین متد interpolation برای downsampling چیست؟
اگر چه فتوشاپ Bicubic Sharper را به عنوان بهترین انتخاب، برای downsampling تصاویر انتخاب می کند، اما اگر شما نتایج بهتری را می خواهید، آن برای شما، بهترین گزینه نخواهد بود.اما اگر فقط می خواهید شفاف ترین (sharpest) نتیجه را با کمترین زحمت بدست بیاورید از متد Bicubic Sharper استفاده کنید.
اما، اگر می خواهیدخالص ترین نتایج را هنگام downsampling تصویر، داشته باشید، متد Bicubic (smooth gradients) را انتخاب کنید. این انتخاب باعث می شود تا نرم ترین (smoothest) و تمیزترین نتیجه را بدست بیاورید. اگر با تیز و شفاف کردن (sharp) تصاویر راحت هستید و به دنبال نتایجی حرفه ای هستید، به جای متد Automatic از متد Bicubic استفاده کنید:
وضوح تصویر یا Resolution چیست؟
یکی از گزینه هایی که ما در این آموزش به آن نپرداختیم، Resolution است که درست در زیر گزینه های Width و Height دیده می شود. رزولوشن تنها بر روی اندازه ی تصویر در هنگام چاپ، تاثیر می گذارد و هیچ تاثیری بر روی ابعاد پیکسلیِ تصویر یا اندازه ی فایل تصویر ندارد. بنابراین هنگامی که شما تصویری را ریسایز می کنید تا برای ایمیل یا اشتراک گذاری آنلاین و یا برای نمایش روی هر نوع صفحه نمایشی،از آن استفاده کنید، لازم نیست رزولوشن را در نظر بگیرید.
برگرفته از: photobox.co.uk